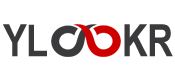DERSLER
Photoshop Dosyaları yerleştirme
Photoshop Dersleri
Paylaşabilirsiniz;
TweetDosyaları yerleştirme
Yerleştir komutu fotoğraf, resim veya herhangi bir Photoshop'un desteklediği dosyayı belgenize Akıllı Nesne olarak ekler. Akıllı Nesneler görüntü düşürülmeden ölçeklenebilir, konumlandırılabilir, eğrilebilir, döndürülebilir veya çarpıtılabilir.
Photoshop'a dosya yerleştirme
1. Yerleştirilen resmin veya fotoğrafın hedefi olan Photoshop belgesini açın.
2. Aşağıdakilerden birini yapın:
. (Photoshop) Dosya > Yerleştir'i seçin ve yerleştirmek istediğiniz dosyayı belirleyin ve Yerleştir'i tıklatın.
İpucu: Ayrıca, açık bir Photoshop görüntüsünün üzerine Windows veya Mac OS'den bir dosya sürükleyebilirsiniz.Photoshop
. (Bridge) Dosyayı seçin ve ardından Dosya > Yerleştir > Photoshop'a seçeneğini belirleyin.
3. PDF veya Illustrator (AI) dosyası yerleştiriyorsanız, PDF Yerleştir iletişim kutusu görüntülenir. Yerleştirmek istediğiniz sayfa veya görüntüyü seçin, Kırpma seçeneklerini belirleyin ve Tamam'ı tıklatın. PDF Yerleştir iletişim kutusu hakkında daha fazla bilgi için bkz: Photoshop'a PDF veya Illustrator dosyaları yerleştirme.
Yerleştirilen resim, Photoshop görüntüsünün merkezinde sınırlayıcı kutu içinde görüntülenir. Resim orijinal boyut oranını korur ancak resim Photoshop görüntüsünden daha büyükse, sığması için yeniden boyutlandırılır.
Not: Yerleştir komutuna ek olarak resmi Illustrator'dan Photoshop belgesine kopyalayıp yapıştırarak da Adobe Illustrator resmini Akıllı Resim olarak ekleyebilirsiniz. Bkz. Adobe Illustrator resmini Photoshop'a yapıştırma.
4. (İsteğe bağlı) Yerleştirilen resmi aşağıdakilerden herhangi birini yaparak yeniden konumlandırın veya dönüştürün:
. Yerleştirilen resmi yeniden konumlandırmak için yerleştirilen resmin sınırlayıcı kutusu içinde işaretçiyi yerleştirin ve sürükleyin veya seçenekler çubuğunda, yerleştirilen resmin merkez noktasıyla görüntünün sol kenarı arasındaki uzaklığı belirtmek üzere X için bir değer girin. Yerleştirilen resmin merkez noktasıyla görüntünün üst kenarı arasındaki uzaklığı belirtmek üzere Y için bir değer girin.
. Yerleştirilen resmi ölçeklendirmek için sınırlayıcı kutunun köşe tutamaçlarından birini sürükleyin veya seçenekler çubuğunda G ve Y için değerleri girin. Sürüklerken oranları korumak için ÜstKrkt tuşunu basılı tutun.
. Yerleştirilen resmi döndürmek için işaretçiyi sınırlayıcı kutunun dışına yerleştirin (işaretçi eğri ok biçimine dönüşür) ve sürükleyin veya seçenekler çubuğunda Dönüş seçeneği için derece cinsinden bir değer girin. Resim, döndürülen resmin merkez noktası çevresinde döner. Merkez noktasını ayarlamak için yeni konuma sürükleyin veya seçenekler çubuğunda Orta Nokta simgesindeki tutamacı tıklatın.
. Yerleştirilen resmi eğmek için Ctrl (Windows) veya Command (Mac OS) tuşunu basılı tutun ve sınırlayıcı kutunun yan tutamacını sürükleyin.
. Yerleştirilen resmi çarpıtmak için Düzen > Dönüştür > Çarpıt'ı seçin ve ardından seçenekler çubuğundaki Çarpıtma Stili açılan menüsünden bir çarpıtma belirleyin.
Çarpıtma Stili açılan menüsünden Özel'i seçerseniz; görüntüyü çarpıtmak için kontrol noktalarını, sınırlayıcı kutunun veya kafesin bir parçasını ya da kafesin içinde bir bölümü sürükleyin.
5. PDF, EPS veya Adobe Illustrator dosyası yerleştiriyorsanız, seçenekler çubuğundaki Kenar Yumuşatma seçeneğini istediğiniz gibi ayarlayın. Rasterleştirme sırasında kenar piksellerini karıştırmak istiyorsanız, Kenar Yumuşatma seçeneğini belirleyin. Rasterleştirme sırasında kenar pikselleri arasında keskin kenarlı geçiş oluşturmak istiyorsanız, Kenar Yumuşatma seçimini kaldırın.
6. Aşağıdakilerden birini yapın:
. Seçenekler çubuğunda Doğrula seçeneğini tıklatın veya yeni katmanı yerleştirilen resme doğrulamak için Enter (Windows) veya Return (Mac OS) tuşuna basın.
. Yerleştirmeyi iptal etmek için seçenekler çubuğunda İptal'i tıklatın veya Esc tuşuna basın.
Photoshop'a PDF veya Illustrator dosyaları yerleştirme
PDF veya Adobe Illustrator dosyasını yerleştirdiğinizde, resmi yerleştirmek üzere seçenekleri ayarlamak için PDF Yerleştir iletişim kutusunu kullanın.
1. Hedef Photoshop belgesi açıkken, PDF veya Adobe Illustrator dosyasını yerleştirin.
2. PDF Yerleştir iletişim kutusunda Seç altında, PDF'nin içe aktarmak istediğiniz öğelerine bağlı olarak Sayfa veya Görüntü'yü seçin. PDF dosyasında çok sayıda sayfa veya görüntü varsa yerleştirmek istediğiniz sayfa veya dosyanın minik resmini tıklatın.
Not: Önizleme penceresinde minik resim görüntüsünü ayarlamak için Minik Resim Boyutu menüsünü kullanın. Sayfaya Sığdır seçeneği bir minik resmi önizleme penceresine sığdırır. Birden fazla öğe varsa, bir kaydırma çubuğu görüntülenir.
3. Seçenekler altında Buraya Kırp menüsünden PDF veya Illustrator (AI) belgesinin dahil edilecek bölümünü belirleyin: Sınırlayıcı Kutu Sayfanın tüm metin ve grafiklerini içeren en küçük dikdörtgen bölgesini kırpar. Bu seçenek gereksiz beyaz boşlukları ortadan kaldırır.
Ortam Kutusu Sayfanın orijinal boyutunu kırpar.
Kırpma Kutusu PDF dosyasının kırpma bölgesini (sayfa kenarlarını kırp) kırpar.
Taşma Payı Kutusu Kesme, katlama ve kesim uygulama gibi üretim proseslerinde devralınan sınırlamalarını içermek için PDF dosyasında belirtilen bölgeyi kırpar.
Kesim Kutusu Sayfanın hedeflenen bitmiş boyutu için belirtilen bölgeyi kırpar.
Resim Kutusu PDF verisini başka bir uygulamaya yerleştirmek için PDF dosyasında belirtilen bölgeyi kırpar.
4. PDF Yerleştir iletişim kutusunu kapatmak için Tamam'ı tıklatın.
5. Gerekiyorsa, seçenekler çubuğundaki konumlandırma, ölçeklendirme, eğme, döndürme, çarpıtma veya kenar yumuşatma seçeneklerini ayarlayın.
6. Hedef belgesinin yeni katmanına resmi Akıllı Nesne olarak yerleştirmek için Teslim Et seçeneğini tıklatın.
Adobe Illustrator resmini Photoshop'a yapıştırma
Resmi Adobe Illustrator'dan kopyalayıp Photoshop belgesine yapıştırabilirsiniz
1. Adobe Illustrator uygulamasında kopyala ve yapıştır davranışı için tercihleri belirtin:
. Resmi Photoshop belgesine yapıştırırken otomatik olarak rasterleştirmek için Dosya İşleme ve Pano Tercihi'nde PDF ve AICB (Saydamlık Desteği Yok) seçeneklerini kapatın.
. Resmi Akıllı Nesne, rasterleştirilmiş görüntü, yol veya şekil katman olarak yapıştırmak için Dosya İşleme ve Pano Tercihi'nde PDF ve AICB (Saydamlık Desteği Yok) seçeneklerini açın.
2. Adobe Illustrator'da bir dosya açın, kopyalamak istediğiniz resmi belirtin ve Düzen > Kopyala'yı seçin.
3. Photoshop'ta Adobe Illustrator resmini yapıştırmak istediğiniz belgeyi açın ve ardından Düzen > Yapıştır'ı seçin.
Not: Adobe Illustrator'ın Dosya İşleme ve Pano Tercihi'nde PDF ve AICB (Saydamlık Desteği Yok) seçenekleri kapatılmışsa, resim Photoshop belgesine yapıştırıldığında otomatik olarak rasterleştirilir. Bu yordamdaki diğer adımları atlayabilirsiniz.
4. Yapıştır iletişim kutusunda Adobe Illustrator resmini nasıl yapıştırmak istediğinizi seçin ve Tamam' tıklatın.
Akıllı Nesne Görüntü düşürülmeden ölçeklendirilebilen, dönüştürülebilen veya taşınabilen Vektör Akıllı Nesnesi olarak resmi yapıştırır. Resim yerleştirildiğinde dosya verileri Photoshop belgesine ayrı bir katmana gömülür.
Pikseller Resmin, rasterleştirilmeden ve Photoshop belgesine kendi katmanına yerleştirilmeden önce ölçeklendirilebilen, dönüştürülebilen veya taşınabilen pikseller olarak yapıştırır.
Yol Resmi, kalem araçları, Yol Seçimi aracı veya Doğrudan Seçim aracı ile düzenlenebilen yol olarak yapıştırır. Yol, Katmanlar panelinde seçili olan katmana yapıştırılır.
Şekil Katmanı Resmi yeni bir şekil katmanı olarak (ön plan rengi ile doldurulan yolu içeren katman) yapıştırır.
5. Yapıştır iletişim kutusunda Akıllı Nesne'yi veya Pikseller'i seçtiyseniz, istediğiniz dönüşümleri yapın ve ardından resmi yerleştirmek üzere Enter veya Return tuşuna basın.
Not: Yasal yazılım kullanın. Korsana geçit vermeyin. Yüzlerce mühendisin emeğinin çalınmasına aracılık etmeyin. Ve yasal yazılım kullanarak sürekli güncel ve güvende kalın...Adobe Yasal Uyarılar - TIKLA
Sözün özü; "Çalışmadan, araştırmadan, pratik yapmadan öğrenemezsin. Ancak taklit edersin... Y.Ç."
Kaynak: Adobe©, Photoshop©, Photoshop CC© kullanım klavuzları, kitapçıkları, PDF dökümanları ve inceleme, araştırmalar.
5846 sayılı Fikir ve Sanat Eserleri Kanunu'na tabidir © TIKLA