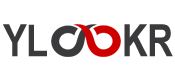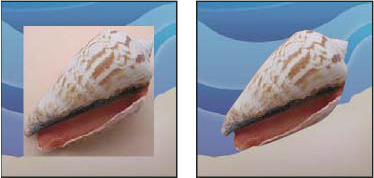
DERSLER
Photoshop görüntülerini diğer uygulamalara yerleştirme
Photoshop Dersleri
Paylaşabilirsiniz;
TweetPhotoshop Photoshop görüntülerini diğer uygulamalara yerleştirme
Görüntülerinizi diğer uygulamalarda kullanmanıza yardımcı olmak için Photoshop bir dizi özellik sağlar. Adobe ürünleri arasında yüksek düzeyde tümleşiklik olduğundan Adobe uygulamaları Photoshop (PSD) formatındaki dosyaları doğrudan içe aktarabilir ve katmanlar, katman stilleri, maskeler, saydamlık ve efektler gibi Photoshop özelliklerini kullanabilirler.
Görüntüleri sayfa mizanpajı programları için hazırlayın
Görüntüyü bir sayfa mizanpajı programı için nasıl hazırlayacağınız, o programın tanıdığı dosya formatlarına bağlıdır:
. Adobe InDesign 2.0 ve sonraki sürümleri Photoshop PSD dosyalarını yerleştirebilir. Photoshop görüntünüzü farklı bir dosya formatında kaydetmeniz ya da dışa aktarmanız gerekmez. Saydam alanlar beklendiği şekilde görüntülenir ve bastırılır.
. Diğer sayfa mizanpajı programlarının çoğu görüntüyü TIFF ya da EPS dosyası olarak kaydetmenizi gerektirir. Ancak, görüntü tümüyle saydam alanlar içeriyorsa, bir kırpma yolu kullanarak önce bu alanları tanımlamanız gerekir. Photoshop görüntülerini içe aktarmak için en iyi formatı belirlemek üzere sayfa mizanpajı programınızın belgelerine bakın.
Sayfa mizanpajı programı Photoshop PSD dosyalarını yerleştiremiyorsa bu adımları izleyin:
1. Görüntünüz saydam bir arka plan ya da saydam olmasını istediğiniz alanlar içeriyorsa, görüntünün opak alanlarının çevresinde bir kırpma yolu oluşturun. Görüntünün çevresindeki arka planı silmiş olsanız bile, dosyayı TIFF ya da EPS formatına dönüştürmeden önce alanı bir kırpma yoluyla tanımlamanız gerekir. Aksi durumda, saydam alanlar sayfa mizanpajı programında beyaz görünebilir.
2. Dosya > Farklı Kaydet'i seçin.
3. Farklı Kaydet iletişim kutusunda Format menüsünden uygun formatı seçin. Seçtiğiniz format belgenin son çıktısının ne olacağına bağlıdır. PostScript olmayan yazıcılarda bastırmak için TIFF formatını seçin. PostScript yazıcılarda bastırmak için Photoshop EPS formatını seçin. Ve sonra Kaydet'i tıklatın.
4. TIFF Seçenekleri ya da EPS Seçenekleri iletişim kutusunda aşağıdaki seçenekleri ayarlayın. Diğer seçenekleri varsayılan ayarında bırakın ve Tamam'ı tıklatın.
. TIFF Seçenekleri iletişim kutusu: Görüntü Sıkıştırma'yı Yok olarak ayarlayın.
. EPS Seçenekleri iletişim kutusu (Windows): Önizleme'yi TIFF (8 bit/piksel) ve Kodlama'yı ASCII85 olarak ayarlayın.
. EPS Seçenekleri iletişim kutusu (Mac OS): Önizleme'yi Mac (8 bit/piksel) ve Kodlama'yı ASCII85 olarak ayarlayın.
İpucu: Mizanpaj programı saydam alanları beyaz olarak görüntülerse belgeyi yazdırmayı deneyin. Bazı mizanpaj programları kırpma yollarını düzgün şekilde görüntülemez ancak beklendiği şekilde bastırır....Photoshop
Photoshop resmini Adobe Illustrator'da kullanma
Adobe Illustrator, Photoshop dosyalarını hem açabilir hem de yerleştirebilir; Photoshop görüntülerinizi farklı bir dosya formatında kaydetmeniz ya da dışa aktarmanız gerekmez. Görüntüyü açık bir Illustrator dosyasına yerleştirirseniz, resimdeki diğer herhangi bir öğe gibi ekleyebilir ya da orijinal dosyaya bir bağlantı sağlayabilirsiniz. Illustrator'da bağlantı eklenmiş bir görüntüyü düzenleyemeseniz de, düzeltmeler yapmak için Orijinali Düzenle komutunu kullanarak Photoshop'a geri dönebilirsiniz. Yaptığınız tüm değişiklikler görüntüyü kaydettikten sonra Illustrator'daki sürüme yansıtılır.
1. Görüntü Photoshop'ta açıksa, Photoshop (PSD) dosyası olarak kaydedin ve dosyayı kapatın.
2. Adobe Illustrator'da, aşağıdakilerden birini yapın:
. Dosyayı doğrudan Illustrator'da açmak için Dosya > Aç'ı seçin. Dosya Aç iletişim kutusunda görüntüyü bulun ve Tamam'ı tıklatın.
. Görüntüyü varolan bir Illustrator dosyasına katmak için Dosya > Yerleştir öğelerini belirleyin. Yerleştir iletişim kutusunda dosyayı bulun, Bağlantı seçeneğinin seçili olmadığından emin olun ve Tamam'ı tıklatın.
. Görüntüyü dosyaya yerleştirmek ancak orijinale de bir bağlantı bulundurmak için Dosya > Yerleştir öğelerini belirleyin. Yerleştir iletişim kutusunda dosyayı bulun, Bağlantı seçeneğini belirleyin ve Yerleştir'i tıklatın. Illustrator açık olan şekilde görüntüyü ortalar. Görüntüdeki kırmızı bir X işareti görüntünün bağlantılı olduğunu ve düzenlenemeyeceğini belirtir.
3. Görüntüyü bağlantısız olarak açtıysanız ya da yerleştirdiyseniz, Photoshop İçeri Aktar iletişim kutusu görünür. Aşağıdakilerden uygun seçeneği belirleyin ve Tamam'ı tıklatın:
. Katmanları Illustrator nesnelerine dönüştürmek için Photoshop Katmanlarını Nesnelere Dönüştür seçeneği. Bu seçenek maskeleri, karıştırma modlarını, saydamlığı ve (isteğe bağlı olarak) dilimleri ve görüntü eşlemelerini korur. Ancak Photoshop ayar katmanlarını ve katman efektlerini desteklemez.
. Tüm katmanları tek bir katmanda birleştirmek için Photoshop Katmanlarını Tek Bir Görüntüye Düzleştir. Bu seçenek görüntünün görünümünü korur ancak ayrı ayrı katmanları düzenleyemezsiniz.
Görüntü kırpma yollarını kullanarak saydamlık oluşturma
Görüntü kırpma yollarını, sayfa mizanpajı uygulamalarına yerleştirdiğiniz görüntülerde saydam alanlar tanımlamak için kullanabilirsiniz. Bunun yanı sıra Mac OS kullanıcıları Photoshop görüntülerini birçok sözcük işleme dosyasına gömebilirler.
Photoshop görüntüsünü yazdırırken ya da başka bir uygulamaya yerleştirirken görüntünün yalnızca bir parçasını kullanmak isteyebilirsiniz.
Örneğin bir ön plan nesnesini kullanmak ve arka planı dışarıda bırakmak isteyebilirsiniz. Görüntü kırpma yolu ön plan nesnesini yalıtmanızı ve görüntü bastırıldığında ya da başka bir uygulamaya yerleştirildiğinde diğer her şeyi saydam hale getirmenizi sağlar.
Not: Yollar vektör tabanlıdır, bu nedenle sert kenarları vardır. Görüntü kırpma yolu oluştururken, bir gölgede olduğu gibi kenarların yumuşaklığını
koruyamazsınız.
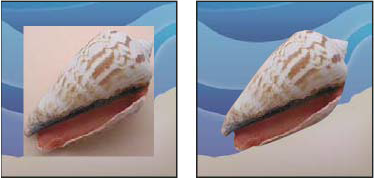
Görüntü kırpma yolu olmadan (solda) ve görüntü kırpma yoluyla (sağda) Illustrator ya da InDesign'a içe aktarılan görüntü
1. Görüntünün göstermek istediğiniz alanını tanımlayan bir çalışma yolu çizin.
İpucu: Görüntünün göstermek istediğiniz alanını zaten seçtiyseniz, seçimi bir çalışma yoluna dönüştürebilirsiniz. Yönergeler için bkz. Seçimi yola dönüştürme.Photoshop
2. Yollar panelinde, çalışma yolunu yol olarak kaydedin.
3. Yollar paneli menüsünden Kırpma Yolu'nu seçin, aşağıdaki seçenekleri ayarlayın ve Tamam'ı tıklatın:
. Yol için kaydetmek istediğiniz yolu seçin.
. Düzlük için, görüntüyü yazıcının varsayılan değerini kullanarak bastırmak için düzlük değerini boş bırakın. Yazdırma hatalarıyla karşılaşırsanız, PostScript yorumlayıcısının eğriyi oluşturma şeklini belirlemek için bir düzlük değeri girin. Düzlük değeri ne kadar düşük olursa eğriyi çizmek için kullanılan düz çizgilerin sayısı o kadar yüksek olur ve eğri daha doğru çizilmiş olur. Değerler 0,2 - 100 arasında olabilir. Genel olarak, yüksek çözünürlüklü baskılar (1200 dpi - 2400 dpi) için 8 - 10 arasında bir düzlük ayarı ve düşük çözünürlüklü baskılar (300 dpi - 600 dpi) için 1 - 3 arasında bir düzlük ayarı önerilir.
4. Dosyayı proses renklerini kullanarak bastırmayı planlıyorsanız dosyayı CMYK moduna dönüştürün.
5. Aşağıdakilerden birini yaparak dosyayı kaydedin:
. Dosyayı bir PostScript yazıcı kullanarak bastırmak için Photoshop EPS, DCS ya da PDF formatında kaydedin.
. Dosyayı PostScript olmayan bir yazıcıda bastırmak için, TIFF formatında kaydedin ve Adobe InDesign ya da Adobe PageMaker® 5.0 veya sonraki sürümlerine dışa aktarın.
Görüntü kırpma yollarını yazdırın
Bazen bir görüntü ayarlayıcı görüntü kırpma yollarını yorumlayamaz ya da görüntü kırpma yolu yazıcı için çok karmaşıktır ve bir Limitcheck hatasıyla ya da genel bir PostScript hatasıyla sonuçlanır. Bazen düşük çözünürlüklü bir yazıcıda karmaşık bir yolu zorlanmadan yazdırabilirsiniz ancak aynı yolu yüksek çözünürlüklü bir yazıcıda yazdırırken sorunlarla karşılaşırsınız. Bunun nedeni düşük çözünürlüklü yazıcının eğrileri açıklamak için yüksek çözünürlüklü yazıcıya göre daha az çizgi parçası kullanarak yolu basitleştirmesidir.
Görüntü kırpma yolunu aşağıdaki şekillerde basitleştirebilirsiniz:
. Yoldaki bağlantı noktalarının sayısını elle azaltın.
. Yolu oluşturmak için kullanılan tolerans ayarını yükseltin. Bu işlemi gerçekleştirmek için, varolan yolu bir seçim olarak yükleyin, Yollar paneli menüsünden İş Yolu Yap'ı seçin ve tolerans ayarını yükseltin (4 - 6 piksel iyi bir başlangıç değeridir). Sonra görüntü kırpma yolunu yeniden oluşturun.
Yolları Adobe Illustrator'a dışa aktarma
Yollar Illustrator'a komutu Photoshop yollarını Adobe Illustrator dosyaları olarak dışa aktarmanızı sağlar. Yolları bu şekilde dışa aktarmak Photoshop ve Illustrator resimlerini birleştirme işlemini ya da Illustrator resimlerinde Photoshop özelliklerini kullanmayı basitleştirir. Örneğin bir kalem aracı yolunu dışa aktarmak ve Illustrator'da yazdırdığınız bir Photoshop kırpma yoluyla bindirme olarak kullanmak üzere konturlamak isteyebilirsiniz. Bu özelliği ayrıca Illustrator metin ya da nesnelerini Photoshop yollarıyla hizalamak için de kullanabilirsiniz.
1. Yol çizin ve kaydedin ya da varolan bir seçimi yola dönüştürün.
2. Dosya > Dışa Aktar > Yollar Illustrator'a.
3. Dışa aktarılan yol için bir konum seçin ve bir dosya adı girin. Yolu dışa aktarmak için Yol menüsünde İş Yolu'nun seçili olduuğundan emin olun.
4. Kaydet'i tıklatın.
5. Dosyayı Adobe Illustrator'da açın. Yolu değiştirebilir ya da dosyaya eklediğiniz Illustrator nesnelerini hizalamak için kullanabilirsiniz.
Adobe Illustrator'daki kırpma işaretlerinin Photoshop görüntüsünün boyutlarını yansıttığına dikkat edin. Yolun Photoshop görüntüsündeki konumu, kırpma işaretlerini değiştirmemeniz ya da yolu taşımamanız koşuluyla korunur.
OLE kullanarak görüntü bağlama ya da gömme (yalnızca Windows)
Photoshop bir OLE 2.0 sunucusudur, diğer bir deyişle OLE kap uygulamasındaki (genellikle bir sözcük işleme ya da sayfa mizanpajı programı) bir görüntüyü gömmeyi ya da bağlamayı destekler. Örneğin Photoshop dosyalarını ve seçimlerini Adobe Pagemaker, Adobe Framemaker ve Microsoft Word gibi diğer OLE uygulamalarına, kopyalama ve yapıştırma yöntemini veya diğer yöntemleri kullanarak ekleyebilirsiniz.
. Bağlama özelliği, OLE kabına sabit diskteki Photoshop dosyasına başvuran bir bağlantı eklemenizi sağlar.
. Gömme, Photoshop dosyasını OLE kap dosyasına eklemenizi sağlar.
Görüntü kap uygulamaya aktarıldıktan sonra Photoshop'ta düzenlemek için çift tıklatabilirsiniz. Photoshop'taki görüntüyü kapattığınızda kap uygulamada güncelleştirilir.
Seçimi ya da görüntüyü OLE uygulamasına bağlama ya da gömme
Aşağıdakilerden birini yapın:
. Photoshop'taki bir seçimi kopyalayın ve OLE uygulamanıza, uygulamanın Özel Yapıştır komutunu kullanarak ekleyin. Daha fazla bilgi için sözcük işleme ya da sayfa mizanpajı uygulamanızın belgelerine bakın. Yapıştırılan seçimler bağlanamaz, yalnızca gömülebilir.
. Yeni bir Photoshop görüntüsünü ya da varolan bir Photoshop dosyasını OLE gömülü ya da OLE bağlanmış bir nesne olarak eklemek için OLE kap uygulamasının Nesne Ekle komutunu kullanın. Bilgi için sözcük işleme ya da sayfa mizanpajı uygulamanızın belgelerine bakın.
OLE uygulamasına bağlantısı kesilmiş bir ekran çözünürlüğü bitmap'i ekleme
Taşıma aracıyla , seçimi OLE kap uygulamasına sürükleyin. Nesneyi bıraktığınızda, Photoshop'ta otomatik olarak güncelleştirilemeyen 72 ppi'lik bir bitmap olarak görünür.
Bağlı ya da gömülü bir görüntüyü OLE uygulamasında değiştirme ya da güncelleştirme
1. Photoshop'u (zaten çalışmıyorsa) başlatmak için bağlı ya da gömülü görüntüyü sözcük işleme ya da sayfa mizanpajı uygulamanızda çift tıklatın ve düzenlemek için açın.
2. Görüntüyü istediğiniz gibi değiştirin.
3. Aşağıdakilerden birini yapın:
. Gömülü görüntüler için, dosyayı kapatın ya da Dosya > Güncelleştir ya da Dosya > Kapat ve [uygulama adı] Uygulamasına Dön seçeneğini tıklatın.
. Bağlı görüntüler için dosyayı kaydedin ve kapatın.
Not: Bağlı dosyalarda, önce kap belgesini açmadan da değişiklik yapabilirsiniz. Belgeyi OLE kap uygulamasında bir sonraki açışınızda bağlı görüntü güncelleştirilir.
Not: Yasal yazılım kullanın. Korsana geçit vermeyin. Yüzlerce mühendisin emeğinin çalınmasına aracılık etmeyin. Ve yasal yazılım kullanarak sürekli güncel ve güvende kalın...Adobe Yasal Uyarılar - TIKLA
Sözün özü; "Çalışmadan, araştırmadan, pratik yapmadan öğrenemezsin. Ancak taklit edersin... Y.Ç."
Kaynak: Adobe©, Photoshop©, Photoshop CC© kullanım klavuzları, kitapçıkları, PDF dökümanları ve inceleme, araştırmalar.
5846 sayılı Fikir ve Sanat Eserleri Kanunu'na tabidir © TIKLA