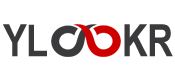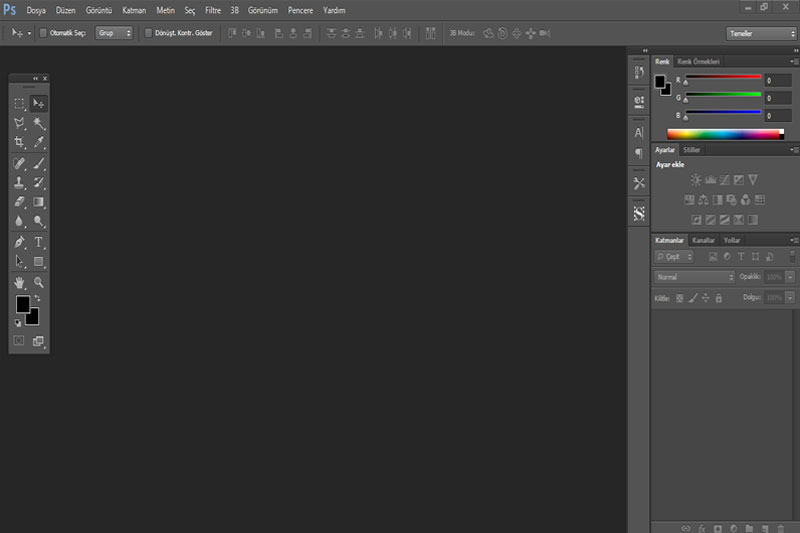
DERSLER
Adobe Photoshop çalışma alanıyla ilgili temel bilgiler
Photoshop dersleri
Paylaşabilirsiniz;
TweetAdobe Photoshop çalışma alanıyla ilgili temel bilgiler
Photoshop çalışma alanı
Photoshop çalışma alanının kullanımı kolaydır ve birkaç kullanılabilirlik özelliği içerir:
. Farklı parlaklık seviyeleri: Düzenle > Tercih (Windows) veya Photoshop > Tercihler (Mac OS) seçeneklerini belirleyin ve Arabirim bölümünde
bir Renk Teması örneği seçin.
Parlaklığı hızlı bir şekilde azaltmak için Shift + 1 tuşlarına; artırmak için ise Shift + 2 tuşlarına basın. (Mac OS'de FN tuşuna da basılması gerekir.)İpucu
. Görüntü üstündeki ekranlar: Sevdiğiniz araçları kullanırken bilgi almaya devam edin. Görüntü üstündeki ekranlar seçim boyutlarını,
dönüştürme açılarını ve daha fazlasını görüntüler. Ekranların yerleşimini değiştirmek için, Arabirim tercihlerinde Dönüştürme Değerlerini
Göster'den bir seçenek belirleyin.
. Yeni Mini Bridge: Yeni Mini Bridge galerisi görüntülere ve belgelere daha kolay erişim sunar. Pencere > Uzantılar > Mini Bridge seçeneğini
belirleyin.
. Büyütülmüş ekran alanı: Standart ve Tam ekran modları arasında geçiş yapmak için araç çubuğunun altındaki düğmeyi tıklatın.
Çalışma Alanı'na genel bakış
Belgelerinizi ve dosyalarınızı paneller, çubuklar ve pencereler gibi çeşitli öğeleri kullanarak oluşturur ve değiştirirsiniz. Bu öğelerin herhangi bir düzenleme şekli çalışma alanı olarak adlandırılır. Adobe® Creative Suite® 5'teki farklı uygulamalara ait çalışma alanları aynı görünümü paylaşır; böylece uygulamalar arasında kolayca hareket edebilirsiniz.
Birçok hazır ayarlı çalışma alanından seçerek ya da kendinize ait bir çalışma alanı oluşturarak her uygulamayı kendi çalışma biçiminize de uyarlayabilirsiniz.
Varsayılan çalışma alanı mizanpajı her üründe değişse de tümünde öğeleri çoğunlukla aynı şekilde işlersiniz.
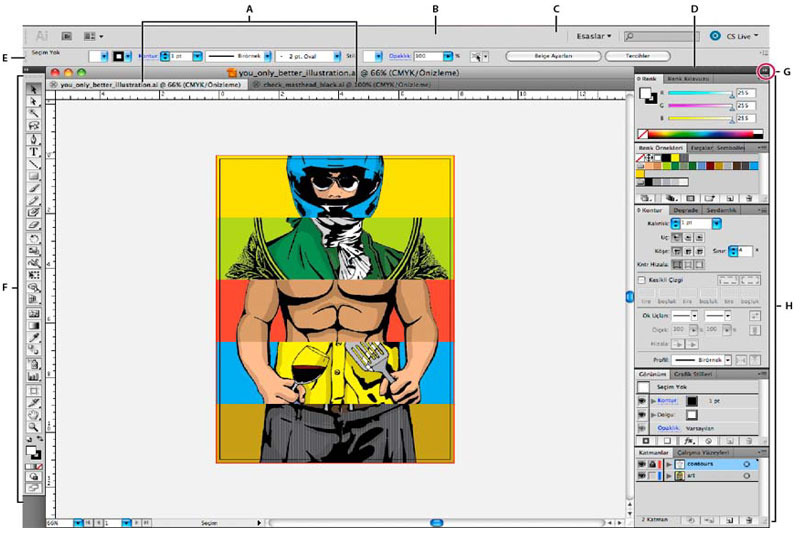
Varsayılan Illustrator çalışma alanı
A. Sekmeli Belge pencereleri
B. Uygulama çubuğu
C. Çalışma alanı değiştiricisi
D. Panel başlık çubuğu
E. Kontrol paneli
F. Araçlar paneli
G. Simgelere Daralt düğmesi
H. Dikey sabitleme alanındaki dört panel grubu
Adobe firması sürekli güncelleyerek ürünlerini geliştirmektedir. Bu anlamda menülerde değişiklikler olabilir. Ancak temel de mantık aynı çalışmaktadır.İpucu
Üstte bulunan Uygulama çubuğunda çalışma alanı anahtarı, menüler (yalnızca Windows) ve diğer uygulama kontrolleri bulunur. Bazı ürünlerle ilgili Mac'de Pencere menüsünü kullanarak bunu gösterebilir ya da gizleyebilirsiniz.
Araçlar panelinde görüntü, resim, sayfa öğesi vb. oluşturulması ve düzenlenmesi için araçlar vardır. İlgili araçlar gruplanır. Kontrol panelinde o anda seçili araçların seçenekleri görüntülenir.
Illustrator'daki Kontrol panelinde o anda seçili nesnenin seçenekleri görüntülenir. (Adobe Photoshop® uygulamasında bu, Seçenekler çubuğu olarak bilinir.
Adobe Flash®, Adobe Dreamweaver® ve Adobe Fireworks® uygulamalarında bu, Özellik Denetçisi olarak bilinir ve o anda seçilmiş olan öğenin özelliklerini içerir.)
Belge penceresinde üzerinde çalıştığınız dosya görüntülenir. Belge penceresi sekmeli olabilir; bazı durumlarda gruplandırılmış ve sabitlenmiştir.
Paneller çalışmanızı izlemenize ve değiştirmenize yardımcı olur. Flash uygulamasındaki Zaman Çizelgesi, Illustrator'daki Fırça paneli, Photoshop® uygulamasındaki Katmanlar ve Dreamweaver'daki CSS Stilleri bunlara örnektir. Paneller gruplanabilir, yığınlanabilir ya da sabitlenebilir.
Uygulama çerçevesi, tüm çalışma alanı öğelerini tek, birleştirilmiş bir pencerede gruplar; böylece uygulamaya tek birimmiş gibi davranabilirsiniz.
Uygulama çerçevesini veya öğelerini taşıdığınızda ya da yeniden boyutlandırdığınızda içindeki tüm öğeler birbirlerini yanıtlar; bu nedenle çakışmazlar.
Uygulamaları değiştirdiğinizde ya da yanlışlıkla uygulama dışını tıklattığınızda paneller kaybolmaz. İki veya daha fazla uygulamayla çalışıyorsanız uygulamaları ekranda yan yana yerleştirebilir ya da farklı monitörlere yayabilirsiniz.
Mac kullanıyorsanız ve geleneksel, serbest form kullanıcı arabirimini tercih ediyorsanız, Uygulama çerçevesini kapatabilirsiniz.
Örneğin Adobe Illustrator® uygulamasında açıp kapatmak için Pencere > Uygulama Çerçevesi'ni seçin. (Flash'ta Uygulama çerçevesi, Mac için her zaman açıktır ve Mac için olan Dreamweaver bir Uygulama çerçevesi kullanmaz.)
Tüm panelleri gizleme veya gösterme
. (Illustrator, Adobe InCopy®, Adobe InDesign®, Photoshop, Fireworks) Araçlar paneli ve Kontrol paneli de dahil olmak üzere tüm panelleri gizlemek ya da göstermek için Sekme tuşuna basın.
. (Illustrator, InCopy, InDesign, Photoshop) Araçlar paneli ve Kontrol paneli dışında tüm panelleri gizlemek ya da göstermek için Shift tuşunu basılı tutarak Sekme tuşuna basın.
. Arabirim tercihlerinde Gizli Panelleri Otomatik Göster seçiliyse gizli panelleri geçici olarak gösterebilirsiniz. Illustrator'da her zaman açıktır. İşaretçiyi uygulama penceresinin kenarında (Windows®) ya da monitörün kenarında (Mac OS®) hareket ettirin ve görüntülenen şeritte dolaştırın.
. (Flash, Dreamweaver, Fireworks) Tüm panelleri gizlemek ya da göstermek için F4 tuşuna basın.
Panel seçeneklerini görüntüleme
. Panelin sağ üst köşesindeki panel menüsü simgesini tıklatın.
. Panel simge durumuna küçültülmüş olduğunda bile panel menüsünü açabilirsiniz.
. Photoshop'ta panellerdeki ve araç ipuçlarındaki metnin boyutunu değiştirebilirsiniz. Arabirim tercihlerinde Arabirim Font Boyutu menüsünden
boyut seçin.
Araçlar panelini yeniden yapılandırma
Araçlar panelinde araçları tek bir sütunda ya da iki sütun halinde yan yana görüntüleyebilirsiniz. (Bu özellik Fireworks ve Flash'taki Araçlar panelinde bulunmaz.)
InDesign ve InCopy'de de, Arabirim tercihlerindeki bir seçeneği ayarlayarak tek sütunlu görünümden çift sütunlu (veya tek satırlı) görünüme geçebilirsiniz.
Araçlar panelinin üstündeki çift oku tıklatın.
Pencereleri ve panelleri yönetme
Belge penceresini ve panelleri taşıyarak ve işleyerek özel çalışma alanı oluşturabilirsiniz. Çalışma alanlarını kaydedebilir, bunlar arasında geçiş
yapabilirsiniz. Fireworks'te, özel çalışma alanlarının yeniden adlandırılması beklenmeyen davranışa yol açabilir.
Not: Aşağıdaki örneklerde gösterim amacıyla Photoshop kullanılmıştır. Çalışma alanı tüm ürünlerde aynı şekilde hareket eder.
. Belge pencerelerini yeniden düzenleme, sabitleme ve kaydırma
Birden fazla dosya açtığınızda Belge pencereleri sekmeli olur.
Sekmeli olan Belge pencerelerinin sırasını yeniden yerleştirmek için pencerenin sekmesini grupta yeni bir konuma sürükleyin.
Belge penceresini bir pencere grubundan ayırmak (kaydırmak veya sekmeyle dışına çıkmak) için pencereye ait sekmeyi grubun dışına sürükleyin.
Not: Photoshop uygulamasında ayrıca, tek bir Belge penceresini kaydırmak için Pencere > Düzenle > Pencerede Kaydır'ı veya tüm Belge pencerelerini aynı anda kaydırmak için Pencere > Düzenle > Tümünü Pencerelerde Kaydır'ı seçebilirsiniz.
Not: Dreamweaver Belge pencerelerinin sabitlenmesini ve ayrılmasını desteklemez. Kayan pencereler (Windows) oluşturmak için Belge penceresinin Simge Durumuna Küçült düğmesini kullanın veya yan yana Belge pencereleri oluşturmak için Pencere > Dikey Olarak Döşe seçeneğini belirleyin. Belge penceresini ayrı bir Belge penceresi grubuna sabitlemek için pencereyi grubun içine sürükleyin. Yığılı ya da döşeli belge grupları oluşturmak için pencereyi başka bir pencerenin alt, üst veya yan kenarları boyunca bırakma bölgelerinden birine sürükleyin. Uygulama çubuğundaki Mizanpaj düğmesini kullanarak da grup için mizanpaj seçebilirsiniz.
Not: Bazı ürünler bu işlevleri desteklemez. Ancak, belgenizin mizanpajını oluşturmanıza yardımcı olmak amacıyla ürününüzde, Pencere menüsünde Basamakla ve Döşe komutları olabilir. Seçimi sürüklerken sekmeli grupta başka bir belgeye geçmek için bir an için seçimi belgenin sekmesi üzerinde tutun.
Not: Bazı ürünler bu işlevleri desteklemez.
Panelleri sabitleme ve çıkartma
Sabitleme alanı panellerin ya da panel gruplarının genellikle dikey konumda birlikte görüntülendiği alandır. Panelleri sabitleme alanının içine ve dışına taşıyarak sabitleyebilir ve çıkartabilirsiniz.
. Bir paneli sabitlemek için sekmesinden sabitleme alanındaki diğer panellerin üstüne, altına ya da ortasına sürükleyin.
. Bir panel grubunu sabitlemek için başlık çubuğundan (sekmelerin üstündeki düz renkli boş çubuk) sabitleme alanına sürükleyin.
. Paneli ya da panel grubunu kaldırmak için sekmesinden ya da başlık çubuğundan sabitleme alanının dışına sürükleyin. Başka bir sabitleme alanına sürükleyebilir ya da yüzer durumda bırakabilirsiniz.
Panelleri taşıma
Panelleri taşırken paneli götürebileceğiniz alanlar olan maviyle vurgulanmış bırakma bölgeleri görürsünüz. Örneğin bir paneli başka bir panelin üstündeki ya da altındaki dar mavi bırakma bölgesine sürükleyerek paneli yukarı ya da aşağı taşıyabilirsiniz. Bırakma bölgesi olmayan bir alana taşırsanız panel çalışma alanında yüzer duruma gelir.
Farenin konumu (panelin konumundansa) bırakma bölgesini etkinleştirir. Bu nedenle, bırakma bölgesini göremezseniz, fareyi bırakma bölgesinin olması gerektiği yere sürükleyin.İpucu
. Paneli taşımak için sekmesinden sürükleyin.
. Bir panel grubunu taşımak için başlık çubuğunu sürükleyin.
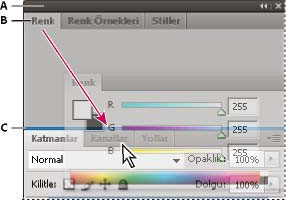
A. Başlık çubuğu
B. Sekme
C. Bırakma bölgesi
Sabitlenmesini önlemek için paneli taşırken Ctrl (Windows) ya da Command (Mac OS) tuşuna basın. İşlemi iptal etmek için panel taşırken Esc tuşuna basın.İpucu
Panel ekleme ve kaldırma
Sabitleme alanındaki tüm panelleri kaldırırsanız sabitleme alanı kaybolur. Bırakma bölgesi görüntülenene kadar panelleri çalışma alanının sağ kenarına taşıyarak yuva oluşturabilirsiniz.
. Panel kaldırmak için sekmesini sağ tıklatıp (Windows) veya Control tuşu basılı olarak tıklatıp (Mac) Kapat'ı seçin ve Pencere menüsünden seçimini kaldırın.
. Panel eklemek için Pencere menüsünden seçin ve istediğiniz yere sabitleyin.
Panel gruplarında değişiklik yapma
. Paneli bir grubun içine taşımak için panelin sekmesini gruptaki vurgulu bırakma bölgesine sürükleyin.
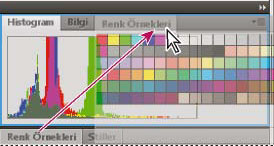
Panel grubuna panel ekleme
. Gruptaki panelleri yeniden düzenlemek için panelin sekmesini grupta yeni bir konuma sürükleyin.
. Paneli yüzer yapmak için gruptan kaldırma üzere paneli sekmesinden grubun dışına sürükleyin.
. Grup taşımak için başlık çubuğunu sürükleyin (sekmelerin altındaki alan).
Yüzen panelleri yığınlama
Paneli yuva dışına, bırakma bölgesi dışında bir yere sürüklediğinizde panel serbestçe yüzer. Yüzen panel çalışma alanında istediğiniz yere koymanızı sağlar. Yüzen panelleri ya da panel gruplarını yığınlayarak, en üstteki başlık çubuğunu sürüklediğinizde bir bütün olarak taşınmalarını sağlayabilirsiniz.
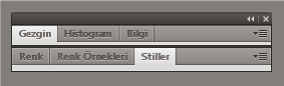
Yüzer durumdaki yığınlanmış paneller
. Yüzen panelleri yığınlamak için paneli sekmesinden başka bir panelin altındaki bırakma bölgesine sürükleyin.
. Yığınlanma sırasını değiştirmek için paneli sekmesinden yukarı ya da aşağı sürükleyin.
Not: Sekmeyi başlık çubuğundaki geniş bırakma bölgesinin üzerinde değil, panellerin arasındaki dar bırakma bölgesinin üzerinde bıraktığınızdan emin olun.
. Paneli ya da panel grubunu yığından kaldırarak tek başına yüzer duruma getirmek için sekmesinden ya da başlık çubuğundan dışarı sürükleyin.
Not: Yasal yazılım kullanın. Korsana geçit vermeyin. Yüzlerce mühendisin emeğinin çalınmasına aracılık etmeyin. Ve yasal yazılım kullanarak sürekli güncel ve güvende kalın...Adobe Yasal Uyarılar - TIKLA
Sözün özü; "Çalışmadan, araştırmadan, pratik yapmadan öğrenemezsin. Ancak taklit edersin... Y.Ç."
Kaynak: Adobe©, Photoshop©, Photoshop CC© kullanım klavuzları, kitapçıkları, PDF dökümanları ve inceleme, araştırmalar.
5846 sayılı Fikir ve Sanat Eserleri Kanunu'na tabidir © TIKLA