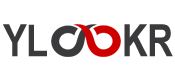DERSLER
Adobe Creative Cloud'u kullanarak ayarları eşitleme | Araç galerileri
Photoshop dersleri
Paylaşabilirsiniz;
TweetAdobe Creative Cloud'u kullanarak ayarları eşitleme | Photoshop CC
Birden fazla bilgisayarda çalıştığınızda tercihlerinizi bilgisayarlar arasında yönetmek ve eşitlemek zaman alabilir, karmaşık olabilir ve hataya neden
olabilir.
Yeni Ayarları Eşitleme özelliği sayesinde Creative Cloud aracılığıyla tercihlerinizi ve ayarlarınızı eşitleyebilirsiniz. İki adet bilgisayar kullanıyorsanız
Ayarları Eşitle özelliği bilgisayarlar arasında bu ayarları eşitlenmiş bir şekilde tutmanızı kolaylaştırır.
Eşitleme Adobe Creative Cloud hesabınız üzerinden yapılır. Ayarlar Creative Cloud hesabınıza yüklenir, ardından diğer bilgisayara indirilir ve
uygulanır.
Eşitleme işlemini el ile başlatabilirsiniz. Bu, otomatik olarak yapılan veya programlanabilen bir özellik değildir.
A Photoshop Ayarları eşitleme. Eşitlemeyi başlatmak için şunlardan birini seçin: . (Windows) Düzenle> [Adobe ID'niz] > Ayarları Şimdi Eşitle.
. (Mac) Photoshop > [Adobe ID'niz] > Ayarları Şimdi Eşitle.
Ayarları eşitlemeyi yönetme; Hangi verilerin eşitleneceği konusunda değişiklik yapmak için şunlardan birini seçin:
. (Windows) Düzenle > [Adobe ID'niz] > Eşitleme Ayarlarını Yönet.
. (Mac) Photoshop > [Adobe ID'niz] > Eşitleme Ayarlarını Yönet.
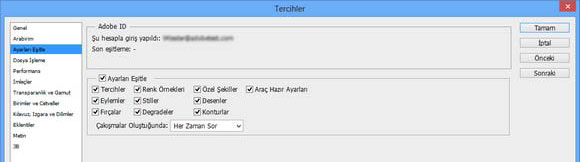
Photoshop ayarları eşitlemeyi yönetme penceresi
Alternatif olarak, Tercihler iletişim kutusundan (Düzenle > Tercihler) Ayarları Eşitle öğesini tıklatınİpucu
Eşitleme seçeneklerini değiştirebilir, çakışma durumunda yapılacakları belirleyebilirsiniz. Tercihleri ve ayarları eşitlemek için seçenekleri belirleyin.
Eşitlenebilir tercihler, bilgisayar veya donanım ayarlarına bağlı olmayan tercihlerdir.
Eşitlenebilir Tercihler
. Renk Örnekleri
. Özel Şekiller
. Araç Hazır Ayarları
. Eylemler
. Stiller
. Desenler
. Fırçalar
. Degradeler
. Konturlar
Çakışma Olduğunda: Çakışma algılanması durumunda gerçekleştirilecek bir eylem belirtin:
. Her Zaman Sor
. Yerel Ayarları Koru
. Uzak Ayarları Koru
Ayarlarınızı başarıyla eşitlemek için ayarları yalnızca uygulamanın içinden değiştirin. Ayarları eşitleme özelliğiyle bir klasör konumuna el ile yerleştirilmiş dosyalar eşitlenmez.İpucu
BPhotoshop Araç galerileri. Photoshop'u başlattığınızda, Araçlar paneli ekranın sol tarafında gösterilir. Araçlar panelindeki bazı araçların bağlama duyarlı seçenekler çubuğunda gösterilen seçenekleri vardır.
Bazı araçları genişleterek bunların arkasına gizlenmiş araçları görüntüleyebilirsiniz. Araç simgesinin sağ alt tarafındaki küçük üçgen, gizli araçların olduğuna işaret eder.
İşaretçiyi üzerine getirerek araç hakkında bilgi görüntüleyebilirsiniz. Aracın adı, işaretçinin altında bir araç ipucunda gösterilir.
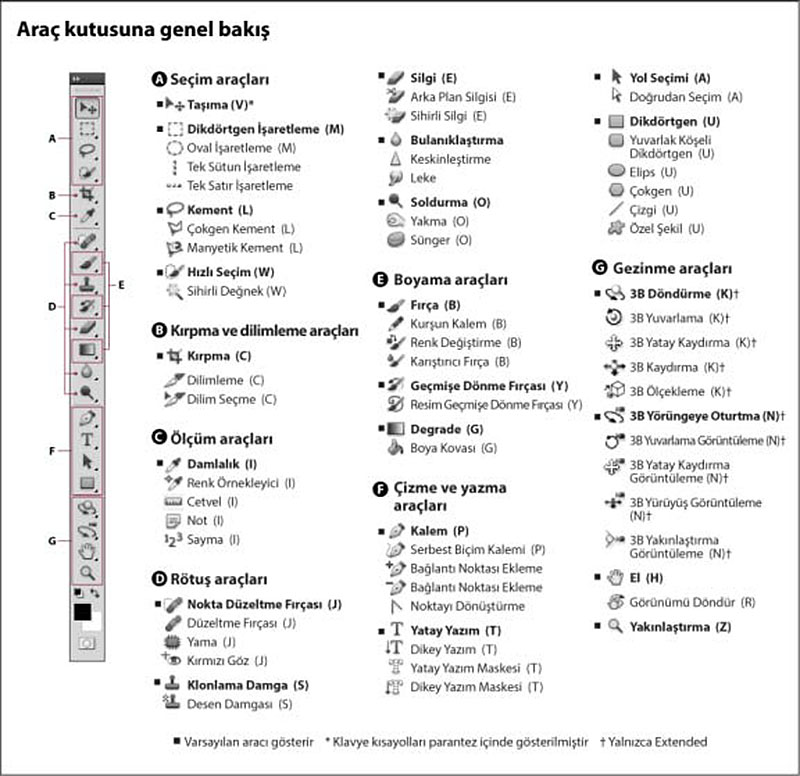
Photoshop Araç Galerileri
1- Photoshop Seçim, kesme, dilimleme araçları
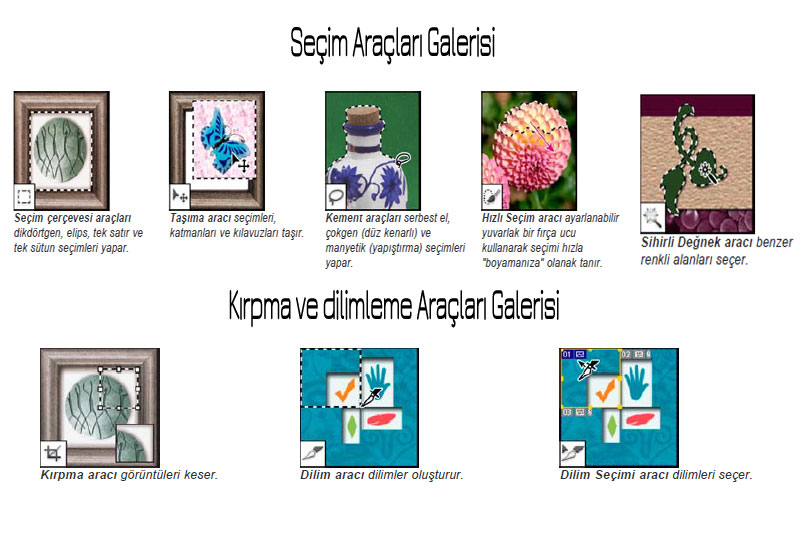
Photoshop Seçim, kesme, dilimleme araçları
2- Photoshop Rötuşlama araçları galerisi
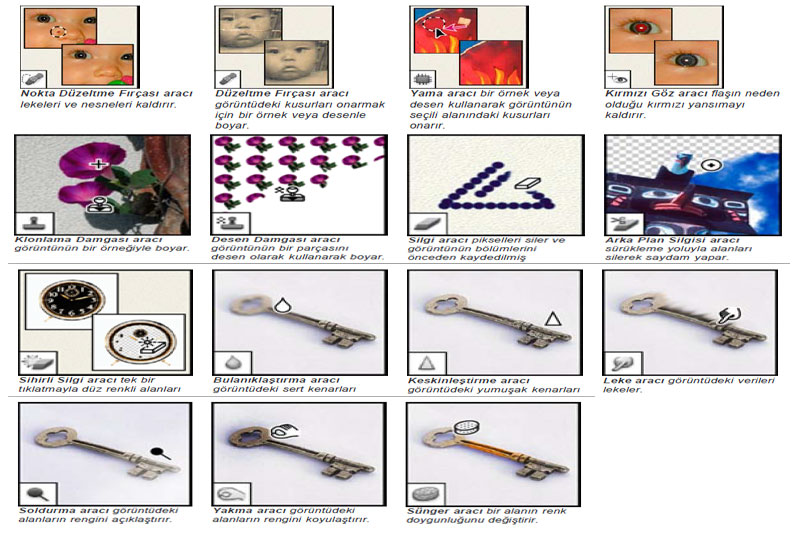
Photoshop Rötuşlama araçları galerisi
3- Photoshop Boyama araçları galerisi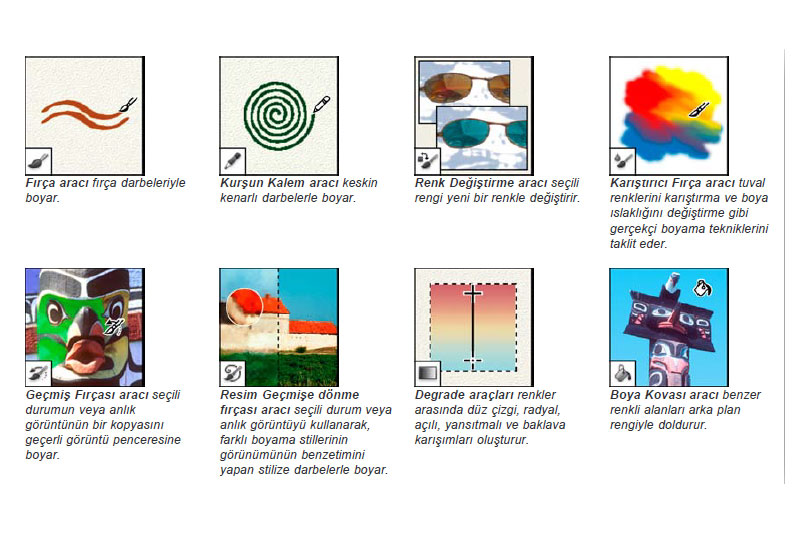
Photoshop Boyama araçları galerisi
4- Photoshop Çizim ve yazı araçları galerisi
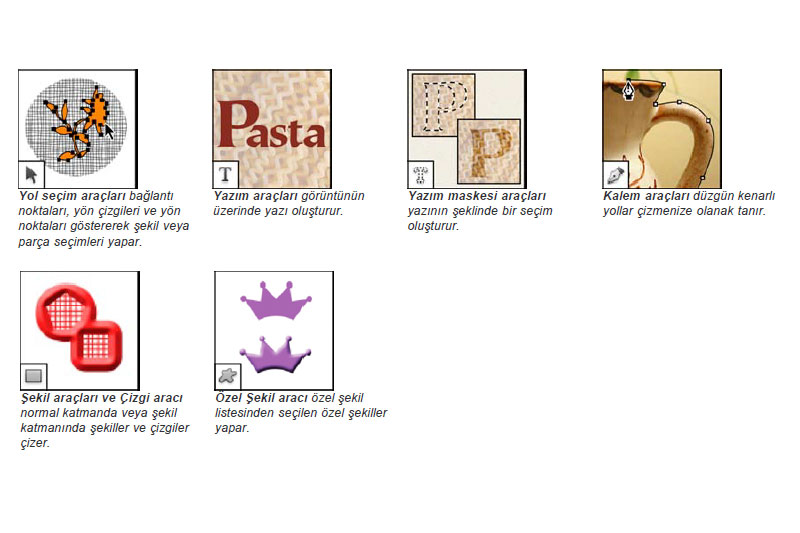
Photoshop Çizim ve yazı araçları galerisi
5- Photoshop Gezinme, notlar ve ölçüm araçları galerisi
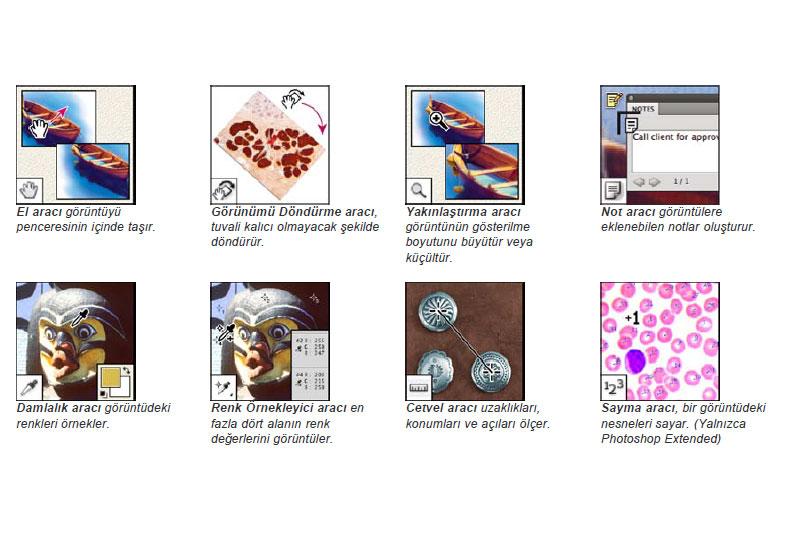
Photoshop Gezinme, notlar ve ölçüm araçları galerisi
6- Photoshop 3B araçları galerisi
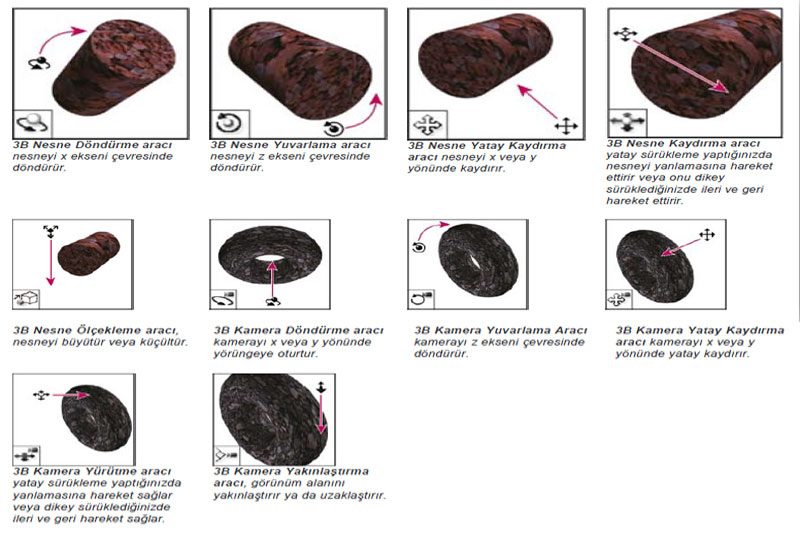
Photoshop 3B araçları galerisi
Not: Yasal yazılım kullanın. Korsana geçit vermeyin. Yüzlerce mühendisin emeğinin çalınmasına aracılık etmeyin. Ve yasal yazılım kullanarak sürekli güncel ve güvende kalın...Adobe Yasal Uyarılar - TIKLA
Sözün özü; "Çalışmadan, araştırmadan, pratik yapmadan öğrenemezsin. Ancak taklit edersin... Y.Ç."
Kaynak: Adobe©, Photoshop©, Photoshop CC© kullanım klavuzları, kitapçıkları, PDF dökümanları ve inceleme, araştırmalar.
5846 sayılı Fikir ve Sanat Eserleri Kanunu'na tabidir © TIKLA