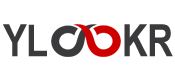DERSLER
Adobe Photoshop paneller, menüler temel bilgiler
Photoshop dersleri
Paylaşabilirsiniz;
TweetAdobe Photoshop paneller, menüler ile ilgili temel bilgiler
Açılır panellerle çalışma
Açılır paneller, fırça, renk örneği, degrade, stil, desen, kontur ve şekillerle ilgili kullanılabilir seçeneklere erişim sağlar. Öğeleri yeniden adlandırarak ve silerek; kitaplıkları yükleyerek, kaydederek ve değiştirerek açılır panelleri özelleştirebilirsiniz. Öğeleri adlarıyla, minik resim simgeleriyle veya her ikisiyle birlikte gösterecek şekilde açılır panelin görünümünü değiştirebilirsiniz.
Açılır panelini görüntülemek için seçenekler çubuğunda bir araç minik resmini tıklatın. Açılır paneldeki bir öğeyi seçmek için tıklatın.
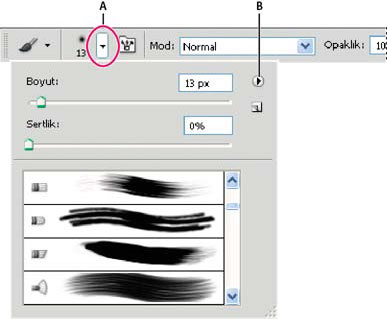
Seçenekler çubuğunda Fırça açılır panelini görüntüleme
A. Açılır paneli göstermek için tıklatın.
B. Açılır panel menüsünü görüntülemek için tıklatın.
Açılır paneldeki bir öğeyi yeniden adlandırma veya silme
. Öğeyi seçin, açılır panelin sağ üst köşesindeki üçgeni tıklatın ve aşağıdakilerden birini seçin:
. Araç Hazır Ayarını Yeniden Adlandırma Öğe için yeni bir ad girmenize olanak tanır.
. Sil Araç Hazır Ayarı Açılır paneldeki bir öğeyi siler.
Not: Ayrıca, açılır paneldeki bir öğeyi Alt (Windows) veya Option (Mac OS) tuşunu basılı tutup öğeyi tıklatarak da silebilirsiniz.
Açılır paneldeki öğelerin listesini özelleştirme
1. Panel menüsünü görmek için açılır panelin sağ üst köşesindeki üçgeni tıklatın.
2. Varsayılan kitaplığa dönmek için Sıfırla Aracı Hazır Ayarları komutunu seçin. Geçerli listeyi değiştirebilir veya varsayılan kitaplığı geçerli listeye ekleyebilirsiniz.
3. Farklı bir kitaplık yüklemek için aşağıdakilerden birini yapın: Geçerli listeye kitaplık eklemek için Yükle Aracı Hazır Ayarları komutunu seçin. Ardından kullanmak istediğiniz kitaplık dosyasını seçin ve Yükle'yi tıklatın.
Geçerli listeyi farklı bir kitaplıkla değiştirmek için Değiştir Aracı Hazır Ayarları komutunu seçin. Ardından kullanmak istediğiniz kitaplık dosyasını seçin ve Yükle'yi tıklatın.
Bir kitaplık dosyası seçin (panel menüsünün altında görüntülenir). Ardından geçerli listeyi değiştirmek için Tamam'ı veya geçerli listeye eklemek için Ekle'yi tıklatın.
4. Geçerli listeyi daha sonra kullanmak üzere kitaplık olarak kaydetmek için Araç Hazır Ayarlarını Kaydet komutunu seçin. Sonra kitaplık dosyası için bir ad girin ve Kaydet'i tıklatın.
(Mac OS) Kitaplık dosyası adının uzantısını da ekleyin; böylece kitaplıkları işletim sistemleri arasında kolayca paylaşabilirsiniz. Uzantıları dosya adlarının sonuna eklemek için Dosya İşleme Tercihleri'nde Dosya Uzantısını Her Zaman Ekle'yi seçin.İpucu
Açılır paneldeki öğelerin görünümünü değiştirme
1. Panel menüsünü görmek için açılır panelin sağ üst köşesindeki üçgeni tıklatın.
2. Bir görüntü seçeneği belirleyin: Sadece Metin, Küçük Liste ve Büyük Liste.
Menüleri görüntüleme ve tanımlama
Bağlam menülerini görüntüleme
Bağlam menüleri etkin olan araç, seçim veya panelle ilgili komutları görüntüler. Bunlar, çalışma alanının üst kısmındaki menülerden farklıdır.

Damlalık aracının bağlam menüsünü görüntüleme
1. İşaretçiyi bir görüntünün veya panel öğesinin üzerine getirin.
2. Sağ tıklatın (Windows) veya Control tuşunu basılı tutarak tıklatın (Mac OS).
Menü kümesi tanımlama
1. Aşağıdakilerden birini yapın:
Düzen > Menüler'i seçin.
Pencere > ÇalışmaAlanı > Klavye Kısayolları & Menüleri'ni seçip Menüler sekmesini tıklatın.
2. Klavye Kısayolları ve Menüleri iletişim kutusundaki Ata açılır menüsünde bir menü kümesi seçin.
3. Menü menüsünde bir tür seçin:
Uygulama Menüleri Uygulama menülerindeki öğeleri göstermenizi, izlemenizi veya bunlara renk eklemenizi sağlar. Panel Menüleri Panel menülerindeki öğeleri göstermenizi, gizlemenizi veya bunlara renk eklemenize olanak tanır.
4. Menü veya panel adının yanındaki üçgeni tıklatın.
5. Aşağıdakilerden birini yapın:
Menü öğesini gizlemek için Görünürlük düğmesini tıklatın
Menü öğesini göstermek için boş Görünürlük düğmesini tıklatın
Bir menü öğesine renk eklemek için, renk örneğini tıklatın (renk atanmamışsa, burada Yok yazar) ve bir renk seçin.
6. Menüleri değiştirmeyi bitirdiğinizde aşağıdakilerden birini yapın:
Geçerli menü kümesindeki tüm değişiklikleri kaydetmek için Kümeyi Kaydet düğmesini tıklatın.
Özel kümede yapılan değişiklikler kaydedilir.
Photoshop Varsayılanları kümesindeki değişiklikleri kaydediyorsanız Kaydet iletişim kutusu açılır. Yeni küme için bir ad girip Kaydet'i tıklatın.
Geçerli menü kümesi temelinde yeni bir küme oluşturmak için Kümeyi Farklı Kaydet düğmesini tıklatın.
Not: Geçerli değişiklik kümesini kaydetmediyseniz tüm değişiklikleri atmak için İptal'i tıklatıp iletişim kutusunu kapatabilirsiniz.
7. Kaydet iletişim kutusunda, küme için bir ad girip Kaydet'i tıklatın.
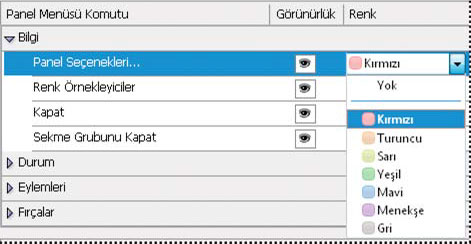
Klavye Kısayolları ve Menüleri iletişim kutusunu kullanarak menü öğesine renk seçme
Menü kümesini silme
1. Aşağıdakilerden birini yapın:
. Düzen > Menüler'i seçin.
. Pencere > ÇalışmaAlanı > Klavye Kısayolları & Menüleri'ni seçip Menüler sekmesini tıklatın.
2. Klavye Kısayolları ve Menüleri iletişim kutusundaki Ata menüsünde bir menü kümesi seçin.
3. Kümeyi Sil simgesini tıklatın.
Gizli menü öğelerini geçici olarak gösterme
Menüde gizlemiş olduğunuz öğeleri geçici olarak gösterebilirsiniz. Menü kapatıldıktan sonra öğeleri gizli duruma geri dönerler.
Aşağıdakilerden birini yapın:
. Gizli öğeler içeren menüde Tüm Menü Öğelerini Göster'i seçin.
. Gizli öğeler içeren bir menüyü Ctrl tuşuna basarak tıklatın (Windows) veya Command tuşuna basarak tıklatın (Mac OS).
. Tüm menü öğelerini kalıcı olarak göstermek için, Pencere > Çalışma Alanı > Temeller'i seçin.
Menü renklerini açma veya kapatma
Arabirim tercihlerinde Menü Renklerini Göster'i seçin veya seçimini kaldırın.
Not: Yasal yazılım kullanın. Korsana geçit vermeyin. Yüzlerce mühendisin emeğinin çalınmasına aracılık etmeyin. Ve yasal yazılım kullanarak sürekli güncel ve güvende kalın...Adobe Yasal Uyarılar - TIKLA
Sözün özü; "Çalışmadan, araştırmadan, pratik yapmadan öğrenemezsin. Ancak taklit edersin... Y.Ç."
Kaynak: Adobe©, Photoshop©, Photoshop CC© kullanım klavuzları, kitapçıkları, PDF dökümanları ve inceleme, araştırmalar.
5846 sayılı Fikir ve Sanat Eserleri Kanunu'na tabidir © TIKLA