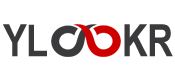DERSLER
Photoshop Araçları kullanma
Photoshop Dersleri
Paylaşabilirsiniz;
TweetPhotoshop Araçları kullanma
Araçları kullanma
Photoshop'u başlattığınızda, Araçlar paneli ekranın sol tarafında gösterilir. Araçlar panelindeki bazı araçların bağlama duyarlı seçenekler çubuğunda gösterilen seçenekleri vardır.
Bazı araçları genişleterek bunların arkasına gizlenmiş araçları görüntüleyebilirsiniz. Araç simgesinin sağ alt tarafındaki küçük üçgen, gizli araçların olduğuna işaret eder.
İşaretçiyi üzerine getirerek araç hakkında bilgi görüntüleyebilirsiniz. Aracın adı, işaretçinin altında bir araç ipucunda gösterilir.
Araçları seçme ve görüntüleme
Araç seçme
. Aşağıdakilerden birini yapın:
.. Araçlar panelinde bir aracı tıklatın. Aracın sağ alt köşesinde küçük bir üçgen varsa, gizli araçları görmek için farenin düğmesini basılı tutun. Sonra seçmek istediğiniz aracı tıklatın.
... Aracın klavye kısayoluna basın. Klavye kısayolu aracın araç ipucunda gösterilir. Örneğin, V tuşuna basarak Taşıma aracını seçebilirsiniz.
İpucu: Bir kısayol tuşuna basılması ve basılı tutulması geçici olarak bir araca geçiş yapmanızı sağlar. Kısayol tuşunu bıraktığınızda, Photoshop, geçici geçişten önce kullandığınız araca geri döner....Photoshop
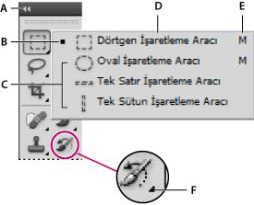
Görsel: Photoshop Reference
A. Araçlar paneli
B. Etkin araç
C. Gizli araçlar
D. Aracın adı
E. Aracın kısayolu
F. Gizli araç üçgeni
Gizli araçlarda dolaşma
Varsayılan olarak, Shift tuşunu basılı tutup araç kısayol tuşuna tekrar tekrar basarak gizli araçların olduğu bir grupta gezebilirsiniz. Shift tuşunu basılı tutmadan araçlar arasında gezmek isterseniz, bu tercihi devre dışı bırakabilirsiniz.
1. Düzen > Tercihler > Genel (Windows) veya Photoshop > Tercihler > Genel'i (Mac OS) seçin.
2. Araçlar Arasında Geçişler İçin Shift Kullan seçeneğinin seçimini kaldırın.
Araç işaretçilerini değiştirme
Varsayılan işaretçilerden her birinin, görüntüdeki bir efekt ya da eylemin başladığı yer olan farklı bir sıcak noktası vardır. Çoğu araçta, sıcak noktanın merkezinde ince artı şeklinde gösterilen kesin imleçlere geçebilirsiniz.
Çoğu durumda, aracın işaretçisi simgesiyle aynı olur; aracı seçtiğinizde bu işaretçiyi görürsünüz. Seçim çerçevesi araçları için varsayılan işaretçi ince artı şeklindeki işaretçidir ; metin aracı için varsayılan işaretçi I şeklindedir; ve boyama araçları için varsayılan işaretçi Fırça Boyutu simgesidir.
1. Düzen > Tercihler > İmleçler'i (Windows) veya Photoshop > Tercihler > İmleçler'i (Mac OS) seçin.
2. Boyama İmleçleri veya Diğer İmleçler altında araç işaretçisi ayarlarını seçin:
Standart İşaretçileri araç simgeleri şeklinde görüntüler.
Kesin İşaretçileri ince artı şeklinde görüntüler
Normal Fırça Ucu İşaretçinin anahattı aracın etkileyeceği alanın yaklaşık %50'sine karşılık gelir. Bu seçenek en görünür şekilde etkilenebilecek olan pikselleri gösterir.
Tam Boy Fırça ucu şaretçinin anahattı aracın etkileyeceği alanın neredeyse %100'üne veya etkilenebilecek piksellerin neredeyse tümüne karşılık gelir.
Fırça Ucunda Artı İmlecini Göster Fırça şeklinin merkezinde ince artı imlecini görüntüler
Boyama Sırasında Yalnızca Çarpı İmlecini Göster Büyük fırçalarla sağlanan performansı arttırır.
3. Tamam'ı tıklatın.
Boyama İmleçleri seçenekleri aşağıdaki araçların işaretçilerini denetler:
Silgi, Kurşun Kalem, Boya Fırçası, Düzeltme Fırçası, Lastik Damga, Desen Damgası, Hızlı Seçim, Leke, Bulanıklaştırma, Keskinleştirme, Soldurma, Yakma ve Sünger araçları...
Diğer İmleçler seçenekleri aşağıdaki araçların işaretçilerini denetler:
Seçim Çerçevesi, Kement, Çokgen Kement, Sihirli Değnek, Kırpma, Dilim, Yama, Damlalık, Kalem, Degrade, Çizgi, Boya Kovası, Mıknatıslı Kement, Mıknatıslı Kalem, Serbest Biçim Kalem, Ölçü ve Renk Örnekleyici araçları
İpucu: Bazı araç işaretçilerinde standart ile kesin imleçler arasında geçiş yapmak için Caps Lock tuşuna basın.Photoshop
Boyama imleçlerini görsel olarak yeniden boyutlandırma ya da imleçlerin sertliğini değiştirme
Görüntüde sürükleyerek bir boyama imlecini yeniden boyutlandırabilir ya da imlecin sertliğini değiştirebilirsiniz. Siz sürüklerken, boyama imleci değişikliklerinizin önizlemesini yapar. (Önizlemeler OpenGL gerektirir.)
. İmleci yeniden boyutlandırmak için Alt tuşuna basıp (Windows) sağ tıklatın veya Control ve Option tuşlarına basın (Mac OS) ve sağa veya sola sürükleyin. Sertliği değiştirmek için yukarı veya aşağı sürükleyin.
Seçenekler çubuğunu kullanma
Seçenekler çubuğu çalışma alanının üst kısmında, menü çubuğunun altında gösterilir. Seçenekler çubuğu bağlama duyarlıdır; siz farklı araçlar seçtikçe değişir. Seçenekler çubuğundaki boyama modları ve opaklık gibi bazı seçenekler birkaç araçta ortaktır, bazıları ise tek bir araca özgüdür.
Mandal çubuğunu kullanarak seçenekler çubuğunu taşıyabilir ve ekranın en üstüne veya en altına sabitleyebilirsiniz. İşaretçiyi bir aracın üzerine getirdiğinizde araç ipuçları gösterilir. Seçenekler çubuğunu göstermek veya gizlemek için Pencereler > Seçenekler'i seçin.
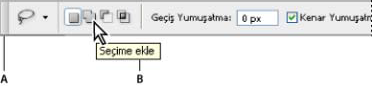
Görsel: Photoshop Reference
A. Mandal çubuğu
B. Araç ipucu
Araçları varsayılan ayarlarında döndürmek için, seçenekler çubuğunda araç simgesini sağ tıklatın (Windows) veya Control tuşunu basılı tutarak tıklatın (Mac OS) ve ardından bağlam menüsünde Aracı Sıfırla veya Tüm Araçları Sıfırla'yı seçin.
Not: Belirli bir aracın seçeneklerini ayarlama hakkında daha fazla bilgi için Photoshop Yardımı'nda aracın adını arayın.
Araç hazır ayarları
Araç hazır ayarları, araç ayarlarını kaydetmenize ve yeniden kullanmanıza olanak tanır. Seçenekler çubuğundaki Araç Hazır Ayarı seçicisini, Araç Hazır Ayarları panelini ve Hazır Ayar Yöneticisi'ni kullanarak araç hazır ayarı kitaplıklarını yükleyebilir, düzenleyebilir ve oluşturabilirsiniz.
Araç hazır ayarı seçmek için, seçenekler çubuğunda Araç Hazır Ayarı seçicisini tıklatın ve açılır panelden bir hazır ayar seçin. Ayrıca, Pencere> Araç Hazır Ayarları'nı seçip Araç Hazır Ayarları panelinde de bir hazır ayar seçebilirsiniz.
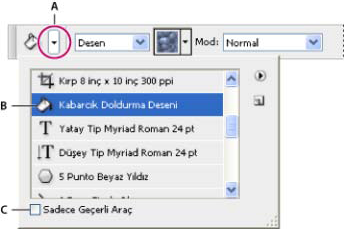
Görsel: Photoshop Reference
A. Seçenekler çubuğunda Araç Hazır Ayar seçicisini tıklatarak Araç Hazır Ayarı açılır panelini görüntüleyin.
B. Aracın seçeneklerini, panel menüsünden Aracı Sıfırla'yı seçmediğiniz sürece aracı her seçişinizde uygulanan hazır ayara dönüştürmek için, bir hazır ayar seçin.
C. Tüm araç hazır ayarlarını görüntülemek için seçimi kaldırın; yalnızca araç kutusunda seçili durumda olan aracın hazır ayarlarını görüntülemek için seçin.
Araç hazır ayarı oluşturma
1. Araçlardan birini seçin ve seçenekler çubuğunda araç hazır ayarı olarak kaydetmek istediğiniz seçenekleri ayarlayın.
2. Aşağıdakilerden birini yapın:
. Seçenekler çubuğunun solunda, aracın yanındaki Araç Hazır Ayarı düğmesini tıklatın.
.. Pencere > Araç Hazır Ayarları'nı seçerek Araç Hazır Ayarları panelini görüntüleyin.
3. Aşağıdakilerden birini yapın:
. Yeni Araç Hazır Ayarı Oluştur düğmesini tıklatın.
.. Panel menüsünde Yeni Araç Hazır Ayarı'nı seçin.
4. Araç hazır ayarı için bir ad girin ve Tamam'ı tıklatın.
Araç hazır ayarları listesini değiştirme
Üçgeni tıklatarak Araç Hazır Ayarları açılır panel menüsünü açın ve aşağıdakilerden birini seçin:
Tüm Araç Hazır Ayarlarını Göster Tüm yüklü hazır ayarları görüntüler
Araca Göre Sırala Hazır ayarları aracı göre sıralar
Geçerli Araç Hazır Ayarlarını Göster Etkin araç için tüm yüklü hazır ayarları görüntüler. Araç Hazır Ayarları açılır panelinde Sadece Geçerli Araç seçeneğini de seçebilirsiniz.
Sadece Metin, Küçük Liste veya Büyük Liste. Açılır panelde hazır ayarların nasıl görüntüleneceğini belirler.
Not: Yasal yazılım kullanın. Korsana geçit vermeyin. Yüzlerce mühendisin emeğinin çalınmasına aracılık etmeyin. Ve yasal yazılım kullanarak sürekli güncel ve güvende kalın...Adobe Yasal Uyarılar - TIKLA
Sözün özü; "Çalışmadan, araştırmadan, pratik yapmadan öğrenemezsin. Ancak taklit edersin... Y.Ç."
Kaynak: Adobe©, Photoshop©, Photoshop CC© kullanım klavuzları, kitapçıkları, PDF dökümanları ve inceleme, araştırmalar.
5846 sayılı Fikir ve Sanat Eserleri Kanunu'na tabidir © TIKLA