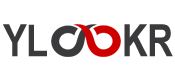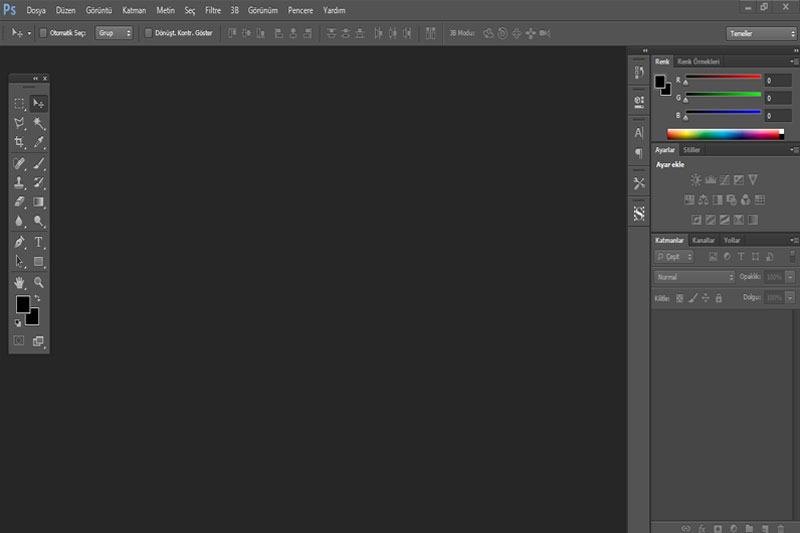
DERSLER
Adobe Photoshop çalışma alanıyla ilgili temel bilgiler
Photoshop dersleri
Paylaşabilirsiniz;
TweetAdobe Photoshop çalışma alanıyla ilgili temel bilgiler
Panelleri yeniden boyutlandırma
Paneli, panel gribini, panel yığınını simge durumuna ya da ekran boyutuna getirmek için sekmeyi çift tıklatın. Sekme alanını (sekmenin yanındaki boş alan) çift de tıklatabilirsiniz.
Paneli yeniden boyutlandırmak için panelin herhangi bir yanını sürükleyin. Photoshop'taki Renk paneli gibi bazı paneller sürükleyerek yeniden boyutlandırılamaz.
Panel simgelerini daraltma ve genişletme
Çalışma alanındaki karmaşayı azaltmak için panelleri simge olarak daraltabilirsiniz. Bazı durumlarda varsayılan çalışma alanında paneller düğme olarak daraltılmıştır.
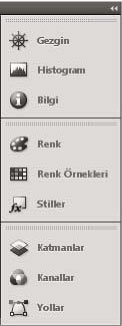
Simgelere daraltılmış paneller
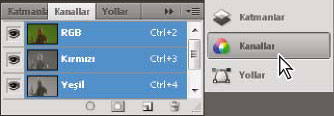
Simgelerden genişletilmiş paneller
. Bir sütundaki tüm panel simgelerini daraltmak ya da genişletmek için sabitleme alanının üstündeki çift oku tıklatın.
. Tek paneli genişletmek için o paneli tıklatın.
. Yalnızca simgeleri görmek (etiketleri değil) amacıyla panel simgelerini yeniden boyutlandırmak için metin kaybolana kadar sabitleme alanı genişliğini ayarlayın. Simge metnini yeniden görüntülemek için sabitleme alanını genişletin.
. Genişletilmiş bir paneli tekrar simge olarak daraltmak için panelin sekmesini veya simgesini tıklatın ya da panelin başlık çubuğundaki çift oku tıklatın.
Bazı ürünlerde, Arabirim ya da Kullanıcı Arabirimi seçeneklerinden Simge Panellerini Otomatik Olarak Daralt'ı seçerseniz, genişletilmiş bir panel simgesinden uzakta tıklattığınızda simge otomatik olarak daraltılır.İpucu
. Simge sabitleme alanına yüzen panel ya da panel grubu eklemek için paneli ya da panel grubunu sekmesinden ya da başlık çubuğundan alanın içine sürükleyin. (Simge sabitleme alanına eklendiklerinde paneller otomatik olarak simge olarak daraltılır.)
. Panel simgesini (veya panel simgesi grubunu) taşımak için simgeyi sürükleyin. Panel simgelerini yukarıya ve aşağıya, sabitleme alanının içine (burada o sabitleme alanının paneli stilinde görünürler) ya da sabitleme alanının dışına (yüzen simgeler olarak görünürler) sürükleyebilirsiniz.
Çalışma alanlarını kaydetme ve değiştirme
Panellerin geçerli boyutunu ve konumunu adlandırılmış bir çalışma alanı olarak kaydederek, o paneli taşısanız ya da kapatsanız da o çalışma alanını geri yükleyebilirsiniz. Uygulama çubuğunda çalışma alanı değiştiricide kaydedilmiş çalışma alanlarına ait adlar görüntülenir.
Özel çalışma alanını kaydetme
1. Kaydetmek istediğiniz yapılandırmayı içeren çalışma alanıyla aşağıdakilerden birini yapın:
(Illustrator) Pencere > Çalışma Alanı > Çalışma Alanını Kaydet'i seçin.
(Photoshop, Illustrator, InCopy) Pencere > Çalışma Alanı > Yeni Çalışma Alanı'nı seçin.
(Dreamweaver) Pencere > Çalışma Alanı Mizanpajı > Yeni Çalışma Alanı seçeneğini belirleyin.
(Flash) Uygulama çubuğunda çalışma alanı değiştiriciden Yeni Çalışma Alanı'nı seçin.
(Fireworks) Uygulama çubuğunda çalışma alanı değiştiriciden Geçerli Olanı Kaydet'i seçin.
2. Çalışma alanı için bir ad yazın.
3. (Photoshop, InDesign) Yakala altında bir ya da daha fazla seçenek belirleyin:
Panel Konumları Geçerli panel konumlarını kaydeder (Yalnızca InDesign'da).
Klavye kısayolları Geçerli klavye kısayolu kümesini kaydeder (yalnızca Photoshop).
Menüler veya Menü Özelleştirme Geçerli menü kümesini kaydeder.
Özel çalışma alanını silme
. Uygulama çubuğunda çalışma alanı değiştiriciden Çalışma Alanlarını Yönet'i seçip Sil'i tıklatın. (Fireworks'te bu seçenek kullanılamaz.)
. (Photoshop, InDesign, InCopy) Çalışma alanı değiştiriciden Çalışma Alanını Sil öğesini seçin.
. (Illustrator) Pencere > Çalışma Alanı > Çalışma Alanlarını Yönet'i seçin, çalışma alanını belirleyin ve ardından Sil simgesini tıklatın.
. (Photoshop, InDesign) Pencere > Çalışma Alanı > Çalışma Alanını Sil öğesini seçin, çalışma alanını belirleyin ve ardından Sil'i tıklatın.
Varsayılan çalışma alanını geri yükleme
1. Uygulama çubuğunda çalışma alanı değiştiricisinden Varsayılan veya Essentials çalışma alanını seçin.
2. Fireworks (Windows) için şu klasörleri silin:
Windows Vista: \\Kullanıcılar\<kullanıcıadı>\AppData\Roaming\Adobe\Fireworks CS4\
Windows XP: \\Documents and Settings\<kullanıcıadı>\Application Data\Adobe\Fireworks CS4
3. (Photoshop, InDesign, InCopy) Pencere > Çalışma Alanı > [Çalışma Alanı Adı] Sıfırla'yı seçin.
(Photoshop) Kaydedilen bir çalışma alanı düzenlemesini geri yükleme
Photoshop uygulamasında, çalışma alanları otomatik olarak sizin son düzenlediğiniz biçiminde görünür ancak panellerin orijinal, kaydedilmiş düzenlemesini geri yükleyebilirsiniz.
. Ayrı bir çalışma alanını geri yüklemek için, Pencere > Çalışma Alanı > Çalışma Alanı Adını Sıfırla seçeneğini belirleyin.
. Photoshop ile birlikte yüklenen tüm çalışma alanlarını geri yüklemek için Arabirim tercihlerinde Varsayılan Çalışma Alanlarını Geri Yükle'yi tıklatın.
Uygulama çubuğundaki çalışma alanlarının sırasını yeniden düzenlemek için çalışma alanlarını sürükleyin.İpucu
Araç ipuçlarını gizle
İşaretçiyi çoğu araç ve seçeneklerin üzerine konumlandırdığınızda, açıklamalar varsayılan olarak araç ipuçlarında belirir. Araç ipuçlarını görsel olarak rahatsız edici buluyorsanız gizleyebilirsiniz.
Paneller ve menüler
Panellere, iletişim kutularına ve seçenekler çubuğuna değer girme...
Aşağıdakilerden birini yapın:
. Metin kutusuna bir değer yazın ve Enter (Windows) veya Return (Mac OS) tuşuna basın.
. Sürgüyü sürükleyin.
. İşaretçiyi sürgünün veya açılır sürgünün başlığına taşıyın. İşaretçi işaret eden bir parmağa dönüştüğünde, itilen sürgüyü sola veya sağa sürükleyin. Bu özellik yalnızca seçili sürgüler ve açılır sürgülerde kullanılabilir.
. Kadranı sürükleyin.
. Değeri artırmak veya azaltmak için, paneldeki ok düğmelerini tıklatın.
. (Windows) Metin kutusunu tıklatın ve ardından değeri artırmak veya azaltmak için klavyedeki Yukarı Ok ve Aşağı Ok tuşlarını kullanın.
. Metin kutusuyla ilişkilendirilmiş menüden bir değer seçin.
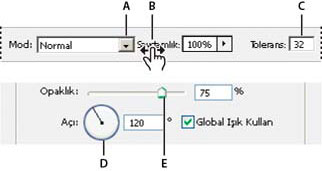
Değer girmenin yolları
A. Menü oku
B. İtilen sürgü
C. Metin kutusu
D. Kadran
E. Sürgü
Sürgülerle çalışma
Açılır sürgüler hakkında
Bazı paneller, iletişim kutuları ve seçenekler çubukları, açılır kaydırıcılar kullanan ayarlar içerir (örneğin Katmanlar panelindeki Opaklık seçeneği). Metin kutusunun yanında bir üçgen varsa, üçgeni tıklatarak açılır sürgüyü etkinleştirebilirsiniz. İşaretçiyi ayarın yanındaki üçgenin üzerine getirin, fare düğmesini basılı tutun ve sürgüyü ya da açı yarıçapını istenen değere sürükleyin. Sürgü kutusunu kapatmak için sürgü kutusunun dışını tıklatın veya Enter tuşuna basın. Değişiklikleri iptal etmek için Esc tuşuna basın.
Açılır sürgü kutusu açıkken değerleri %10'luk artışlarla artırmak veya azaltmak için, Shift tuşunu basılı tutun ve Yukarı Ok veya Aşağı Ok tuşuna basın.
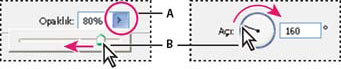
Farklı türde açılır sürgüleri kullanma
A. Açılır sürgü kutusunu açmak için tıklatın.
B. Sürgüyü veya açı yarıçapını sürükleyin.
. Ayrıca, bazı açılır sürgüleri "itebilirsiniz". Örneğin, Katmanlar panelinde işaretçiyi "Dolgu" veya "Opaklık" sözcüğünün üzerinde tuttuğunuzda, işaretçi El simgesine dönüşür. Sonra, dolgu veya opaklık yüzdesini değiştirmek için işaretçiyi sola veya sağa taşıyın.
İtilen sürgüler hakkında
Bazı panellerde, iletişim kutularında ve seçenek çubuklarında seçenek değerlerini değiştirmek için itilen sürgüleri sürükleyebilirsiniz. İşaretçiyi sürgülerin veya açılır sürgülerin başlığına getirmediğiniz sürece itilen sürgüler gizli kalır. İşaretçi işaret eden parmağa dönüştüğünde, sola veya sağa sürüklersiniz. Sürüklerken Shift tuşunun basılı tutulması, itme işlemini 10 kat hızlandırır.
Not: Yasal yazılım kullanın. Korsana geçit vermeyin. Yüzlerce mühendisin emeğinin çalınmasına aracılık etmeyin. Ve yasal yazılım kullanarak sürekli güncel ve güvende kalın...Adobe Yasal Uyarılar - TIKLA
Sözün özü; "Çalışmadan, araştırmadan, pratik yapmadan öğrenemezsin. Ancak taklit edersin... Y.Ç."
Kaynak: Adobe©, Photoshop©, Photoshop CC© kullanım klavuzları, kitapçıkları, PDF dökümanları ve inceleme, araştırmalar.
5846 sayılı Fikir ve Sanat Eserleri Kanunu'na tabidir © TIKLA